Command Line Editing Tips
Back when I was in Shanghai I saw one of our chinese colleagues to be able to work really fast on the command line. By really fast I don’t mean fast typing but fast edition of commands. He could jump around his cursor over the line and move words here and there with ease. Perhaps you are an advanced CLI user but in my case I’ve got really impressed by that. Of course I asked what was his secret. Emacs he said, plain and old Emacs.
So what does Emacs has to do with all this speed? The key is in the key bindings that you have to use while editing with Emacs. After I learned some of them I also found out that most applications also support them. Yes even your browser supports the Emacs key bindings. Not that I’m discovering powder but yes, for me most of this was new.
In this post I want to show you how to edit the text that you entered on the CLI, how to move text around, copy paste it and so on all by using default keyboard shortcuts. Some of this keyboard shortcuts should work on your Terminal and in some of your other applications like Mail or Safari as well. Keep in mind that I’ve only tested this on my Mac using the default shell.
Fast command edition
If you are working on the mac Terminal the first thing you should do is set it up properly so it can understand the Meta Key or Alt. As you know the Alt key is used in the Mac to enter special characters. In the Terminal that’s not so useful so you can convert it to be the Meta key. Press command+, or simply go to Preferences and check the Use option as meta key checkbox at the bottom of the Keyboard tab. Once you got that you are ready to go.
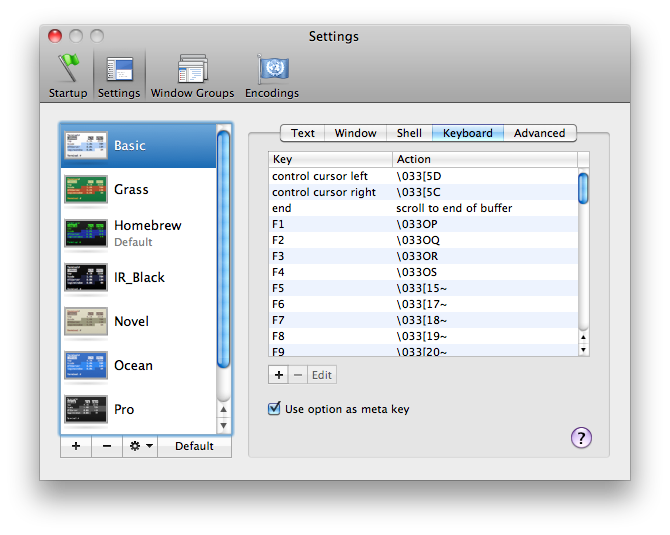
As a convention the ctrl key is always abbreviated C and the alt or Meta key is always abbreviated M so the combination of pressing ctrl and e together will be: C-e.
I think the most well know Emacs shortcuts probably are those to go to the beginning or the end of the line. So say you typed the following command:
$ mv ./path/to/soem/file.txt ./path/to/soem/file_1.txtAnd you want to move to the begging of the line. The you can do so by pressing C-a. If you want to return to the end of the line just press C-e. Pretty easy.
Now, there’s a typo there, the folder shouldn’t be soem but some. How can you quickly jump to the soem and edit that word? Press C-a to go to the begging of the line. Then press M-f to jump forward from word to word. You can also do M-b to jump backwards. If instead of doing M-f you try C-f or C-b then the cursor will move character by character but in my case I’m used to just using the arrow keys for that.
If you are at the beginning of the word soem you can press M-d to delete it and then you can type the corrected version.
After you edited the line in both places you have something like this:
$ mv ./path/to/some/file.txt ./path/to/some/file_1.txtNow we realize that we want to swap source an destination since we made a mistake there. How can we do that without typing everything again? First place the cursor at the beginning of the second argument and type C-k to kill everything till the end of the line. You will end with something like:
$ mv ./path/to/soem/file.txtThen press C-a to go to the beginning of the line followed by M-f to move forward from the mv command and after pressing SPACE type C-y to yank (paste) the text that you killed before. You should end with something like:
$ mv ./path/to/some/file_1.txt ./path/to/some/file.txtLet’s open the file to see its contents:
$ open ./path/to/some/file.txtOnce we see the content is irrelevant and that we can delete the file we can do so by going to the previous command in the history using C-p for example so we see again:
$ open ./path/to/some/file.txtNow type M-d to delete the open command, and type rm and that’s it. Pretty basic but there we go another way of using these key bindings so we don’t have to type all over again.
An interesting feature is the kill ring where all (well almost all) the text that you have killed before in the session is available. So after you yank some text you can then press M-y to cycle through that text.
What’s cool about these keyboard bindings is that if you use Emacs you already know them because they are some sort of standard in *nix software. Start for example a mysql console and enter the following query:
SELECT a b c FORM the_table WHERE a=1;Try using the keyboard shortcuts to fix the mistyped FROM: It just works! It will also work with your Erlang REPL and Haskell GHCi.
I know this has been working like this since ages but somehow I felt the need to document it. You can also try some of these key bindings on most native text boxes on the Mac.
Summary
C-a: jumps to the beginning of the line.C-e: jumps to the end of the line.M-f: moves forward word by word.M-b: moves backwards word by word.C-k: kills text till the end of the line.C-y: yanks previously killed text.M-y: cycles through the kill ring.
I hope this results in improved command line editing for your future CLI usage.